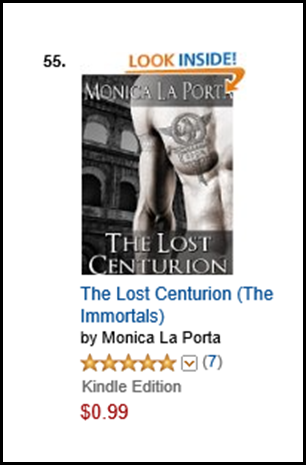Past articles in the series:
1. Pretty Words – A Practical Guide to Formatting for Online Publishing
2. Pretty Words – The Importance of Formatting
3. Pretty Words – A Good Start is Key
Last week we talked about how to create a template for all your new documents. You can read the explanation of how to put the template together in the last article or get the one I prepared for you.
Using the template will allow you to reduce the time actually spent formatting the document for publishing.
Sometimes though we cannot start from scratch and we already have existing documents or documents that someone else gave us.
In this article I will explain how to determine if there is a problem with the document you already have and, if indeed it needs work, how to turn it into a document that can be easily prepared for electronic publishing.
The first step is finding out if there is a formatting issue in the first place. As we discussed multiple times, the major source of problems will be manually applied formatting other than the simple bold, italic, underscore etc.
Let’s say you have a document like this:

I can already tell you this document is going to be a problem. How? Just check the type of font used for the paragraph and look up in the Ribbon for the Normal Style. As you can see, they are different. Same for Heading 1. This document has a lot of manual formatting that will become a problem later causing your eBook not to scale text correctly or not allowing the reader to change font face and potentially other problems.
If you wanted to really check the extent of the formatting that was applied, you can use the Style Inspector. The Style Inspector in Word 2013 will tell you whether any text has extra manual formatting applied. The Style Inspector is an advanced command and is not in the Ribbon by default. To launch it you need to click on the Home Tab

Then click on the little arrow at the bottom of the list with all the text and paragraph styles.

This will bring up the Styles window. At the bottom of the window you’ll find the button for the Style Inspector.

When you click on any text in your document, the Style Inspector will tell you the default paragraph and text formatting plus any paragraph and text formatting that has been applied manually.
 In this example you can see that default formatting for the paragraph is Normal and that text justification and an indent for the first line have been manually applied. You can also see that the default formatting for text is the Default Paragraph Font, or the font assigned to the Normal style, and that a manual font of Times New Roman has been applied.
In this example you can see that default formatting for the paragraph is Normal and that text justification and an indent for the first line have been manually applied. You can also see that the default formatting for text is the Default Paragraph Font, or the font assigned to the Normal style, and that a manual font of Times New Roman has been applied.
For a document to be all right, there should not be any “Plus” formatting applied. The formatting of the paragraph and the text needs to reflect the formatting of the Style that is assigned to it, with no additional changes. If in the document you have two pieces of text that need to be formatted differently in the final output, they should have different styles applied to them, exactly like we did in the last article when we created a style for the first paragraph in every chapter and a style for centered text for the paragraph separators.
Because manual formatting can happen at any point in the document, you might have to go through it page by page and check if there is anything suspicious such as different fonts, different paragraph spacing and indent etc. In general look for anything that seems out of place or looks different from the text around it. When you find something, use the Style Inspector to check if there is manual formatting applied to that sections by clicking on it and activating the Style Inspector window as described above if you do not have it opened already.
At the end of this process we should be able to tell if the document is properly formatted. If you did not encounter any manually formatted text and everything matched the corresponding Style formatting, then you are good to go. Great! If that is not the case, you have several options depending on the extent of the changes you need to make and the length of the document.
If you are dealing with a few fixes here and there, the best way is to select the text or paragraph and apply the appropriate Style. To do this, select the text you want to change and click on the Style you want: Normal for the body of the document, Heading 1 for the chapter headings.
Note: pay attention to the text that has been formatted as italic or bold. That should not change as you apply the new Style. That is the intended behavior and exactly what you want in nearly 100% of the cases. If you want to remove that formatting as well, you can select the text and clear formatting by pressing this button in the Ribbon:

Pressing the “Clear all Formatting” button will remove all the formatting from the selected text and return it to the Normal Style. Only use this method if you are absolutely certain that you are not using any formatting such as bold and italic on purpose.
If you want to use other styles such as the one for centered text of the one for the first paragraph in the chapter, you’ll have to define them in the document as I explained in the last article.
I must say that in the vast majority of cases you’ll really need the two styles for the text and the chapter headings. And you definitely should start there. The beauty of eBooks, among many other things, is that they are not a static medium like a print book. You can modify the book at any time and all your readers – present, past and future – will get the new version. So, especially for the first few documents you format yourself, stick with the basics.
If you are dealing with a large number of changes, the best and quickest way to get back on track is to select all the text in the document and paste into the document template we created in the last article while merging the formatting.
To do this you need to have both your original document and the template open:
· Select all the text in the original document by clicking in any point in the document and press the CRTL key, hold it and press the A key (CTRL+A). This shortcut will select all the text. You can let the keys go now 🙂
· Copy the selected text to the clipboard by pressing the CTRL key again, hold it and press C (CTRL+C) for Copy. Now all the text in the document is in the clipboard, ready to be pasted somewhere else.
· Now move to the template document, delete any text that you might have in it and make sure you click on the Normal Style in the Ribbon before pasting the content of the original document
· Press the CTRL key, hold it and press the V key (CTRL+V) to paste the contents of the clipboard in the template document.
· Once you paste the text, it will look exactly like in your original document. Click on the little icon that says “(Ctrl)”. From the menu select the second option or Merge Formatting. Alternatively, as soon as you paste the text, press the CTRL key again and then the key M.

This will leave you with a plain document all formatted using the Normal Style. All the text formatting such as Bold and Italic will be preserved. All the manual formatting that was applied to the paragraphs should all be cleared and we’re now almost in a goods spot again.
The only thing left to do is to format the chapter headings with Heading 1 and, if you want, the first paragraph in the chapter to First Paragraph Style which is already defined for you.
Don’t forget to save the document with a different name by going to File, Save As and choosing an appropriate name. I usually pick the title of the book and append the word “_FINAL” to signify that this is the document I will use for formatting.
Regardless of how you got here you should have a pretty clean document:
· Chapter headings are formatted with Heading 1, no manual formatting applied.
· The body of the document is all formatted with Normal, no manual formatting applied other than text level formatting such as bold and italic.
· Optionally the first paragraph of each document is formatted with First Paragraph.
· Optionally the paragraph separators are formatted with Centered Paragraph.
This concludes the stage of preparing the document for formatting. The companion video to this article is here.
Now we’re ready to go to the next step and leave Word to dive into other tools to assemble the different pieces of the eBook together.
If you have questions, please contact me @robertoruggeri